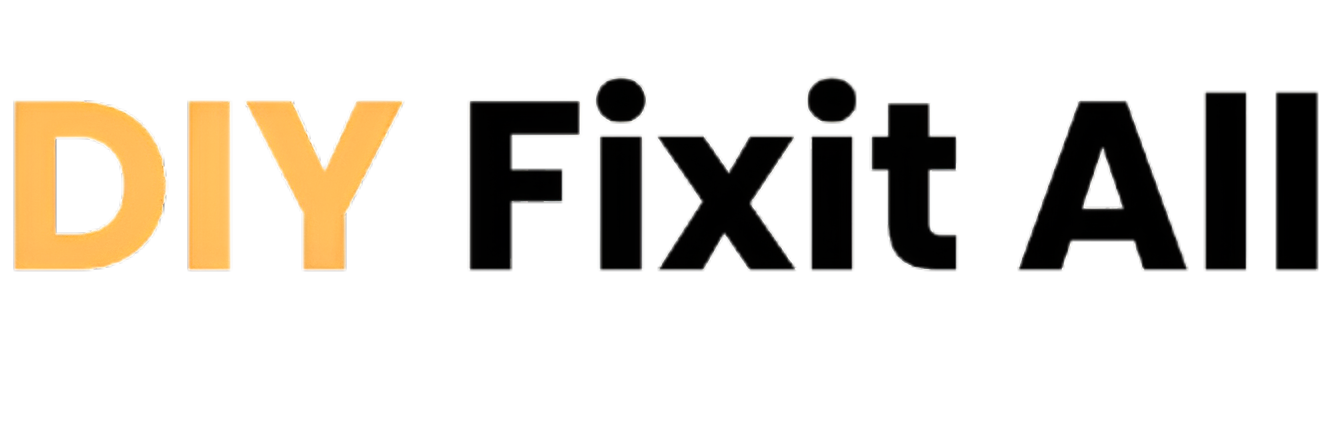How to Disable GPU in ThinkPad X1 Extreme: A Simple Guide
The ThinkPad X1 Extreme is an important laptop aimed for high- interpretation tasks, seasoned with strong CPUs and GPUs. While its devoted GPU is great for gaming and plates-heavy operations, there may be moments when you want to mutilate it. This could be for authority saving, troubleshooting, or to prioritize the integrated GPU. In this composition, we’ll walk you through colourful ways to mutilate the GPU in your ThinkPad X1 Extreme. Why Disable GPU in ThinkPad X1 Extreme? Disabling the GPU in your ThinkPad X1 Extreme can extend multitudinous advantages, similar as swelled battery life, downgraded heat generation, or perfecting system stability when facing effects related to the GPU. There are moments when the integrated GPU is further than enough for lighter tasks. By disabling the devoted GPU, you can optimize authority operation for lower gruelling operations. Benefits of Disabling GPU One of the crucial advantages of disabling the GPU is dragging battery life. The devoted GPU consumes a significant quantum of authority, especially when handling tasks like videotape editing or gaming. By utilizing the integrated GPU rather, the laptop draws lower authority, allowing you to work for longer hours down from the bowl. How to Disable GPU in BIOS The easiest Xpressway to mutilate the GPU in your ThinkPad X1 Extreme is through the memoirs. This system allows you to take the tackle directly before the operating system loads. To pierce the memoirs, renew your laptop, and press the F1 key as soon as you know the Lenovo totem. Step-by-step BIOS Method Restart your laptop and press F1 to enter BIOS. In BIOS, go to the Config tab. Select Display and look for the Switchable Graphics option. Choose the option to disable the dedicated GPU. Save changes and exit. Disabling the GPU through BIOS ensures that it stays off at all moments. Still, you might need tore-enable it if you want to exercise the devoted GPU again in the future. Using Device Manager to Disable GPU Another Xpressway to mutilate the GPU in the ThinkPad X1 Extreme is through Windows Device director. This system is able for temporary disabling without going into BIOS. Steps to Disable GPU via Device Manager: Press the Windows key + X and select Device director. Find your Display Adapters section. Right-click on the dedicated GPU and select mutilate device. Confirm the action when prompted. When you mutilate the GPU in Device director, it turns off until you re-enable it. You can fluently switch ago to utilizing the GPU when demanded. Disabling GPU via Graphics Control Panel Still, you can mutilate it through the NVIDIA Control Panel, If you are utilizing an NVIDIA GPU. This system gives you control over how your laptop uses its GPUs for non-identical tasks. Steps to Disable GPU in NVIDIA Control Panel: Right-click on your desktop and elect NVIDIA Control Panel. Navigate to the Manage 3D settings section. Under Preferred graphics processor, select the integrated GPU. Apply the changes. By setting the integrated GPU as the favoured processor, the laptop will exercise it for utmost tasks, and the devoted GPU will remain inactive unless specially needed. Power Settings and GPU Management Windows also allows you to take authority settings that can impact when the GPU is active. Disabling high- interpretation authority modes can ensure that your GPU remains off when not in use. By conforming these settings, you support to reduce the authority devoured by the GPU. Steps to Adjust Power Settings: Press the Windows key + X and elect Power Options. Select Power & Sleep settings. Relate fresh authority Settings and take an authority plan. Under Processor Power Management, set the ultimate processor country to a lesser chance. These changes will support you take how frequently the devoted GPU is actuated, icing a better balance between interpretation and authority consumption. Differences Between Integrated and Dedicated GPUs Feature Integrated GPU Dedicated GPU Power Consumption Low High Performance Lower (suitable for basic tasks) High (ideal for gaming, video editing) Battery Impact Minimal Significant Heat Generation Low High Use Case Basic applications (web browsing, office apps) Heavy graphical workloads (games, design) Disable GPU Using Task Manager You can also mutilate your GPU through Task Manager if it’s laboriously being exercised in a personal operation. This is useful if you are troubleshooting or trying to reduce system resource operation for a special app. How to Disable GPU in Task Manager: Press Ctrl Shift Esc to open Task Manager. Go to the Performance tab. Right-click on the GPU and select Disable. Confirm your choice. This system is temporary, so it’s ideal for situations where you want to stop GPU-ferocious tasks without rebooting your laptop. Impact of Disabling the GPU While disabling the GPU can support conserve authority, there are also trade-offs. Disabling the GPU may limit the interpretation of certain operations, especially those taking high plates processing. However, CAD programs, or gaming, If you regularly work with videotape editing. GPU Disabling and Performance Pro: Save battery life, reduce heat, and improve system stability. Con: Limits performance in graphically intensive tasks, such as gaming or video editing. Still, disabling the GPU might not affect your stoner experience, If you’re working out with operations that do not bear heavy plates. Still, if you need high vivid interpretation, keep the GPU enabled. Disabling GPU for Power Saving As mentioned before, one of the main reasons to mutilate the GPU is to save battery life. The ThinkPad X1 Extreme features a devoted GPU that uses further authority than the integrated GPU. Disabling the GPU when you are not performing graphically demanding tasks can dramatically ameliorate battery life. Power Saving Tips: Disable the GPU when utilizing productivity apps or browsing the trap. Switch to authority-saving mode to automatically mutilate the GPU when not in use. Reduce movie brilliance and take ground apps for farther battery ostentation. By allowing authority-saving modes and disabling the GPU, you insure your ThinkPad X1 Extreme lasts longer throughout the day without demanding a revitalize. Troubleshooting GPU Issues Occasionally, your … Read more